本文共 4185 字,大约阅读时间需要 13 分钟。
Joomla是一套知名的内容管理系统。Joomla是使用PHP语言加上Mysql数据开发的软件系统,Joomla的最新版本是3.x,这一版本实现了许多技术上的优化调整,是目前的稳定版本。
本文主要说明如何在阿里云ECS上搭建Joomla基础管理平台。使用的操作系统为Linux CentOS 6.5 64位。
适用对象
适用于熟悉 ECS,熟悉 Linux 系统, ECS 实例搭建刚开始使用阿里云进行建站的用户。
基本流程
使用云服务器 ECS 搭建 Joomla 平台的操作步骤如下:
购买 ECS 实例,如果需要备案网站,请选择包年包月付费模式。对于个人使用的小型网站,一台云服务器 ECS 实例可以满足需求。
这里只介绍新购实例。如果您有镜像,可以使用自定义镜像创建实例。
注意:这个文档中描述的实例将结合 云市场 的 joomla 镜像 使用,而这个产品目前仅支持 CentOS、Ubuntu 和 Aliyun Linux。
操作步骤
1.点击登录云服务器管理控制台。如果尚未注册,单击 免费注册。
2.定位到 云服务器 ECS > 实例。单击 “创建实例”。
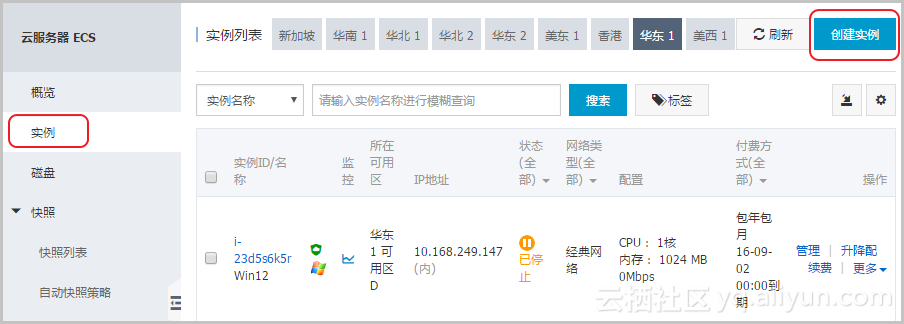
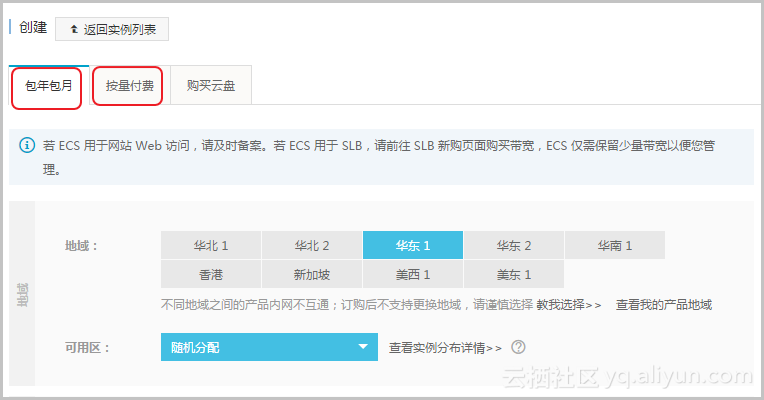
例如,如果您的网站访问者都分布在北京地区,则可以选择 华北 2。
注意:
实例创建完成后,不支持更换地域。
不同地域提供的可用区数量、实例系列、存储类型、实例价格等也会有所差异。请根据您的业务需求进行选择。
5.选择网络类型。对于建站的用户,选择 经典网络 即可。然后选择安全组。
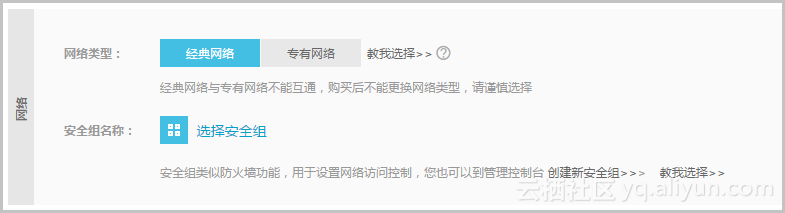
6.选择实例,根据您网站的访问量选择实例规格(CPU、内存)。对于个人网站,1 核 2GB 或 2 核 4GB 一般能够满足需求。关于实例规格的详细介绍,请参考 实例规格族。实例系列 II 是实例系列 I 的升级版,提供更高的性能,推荐使用。
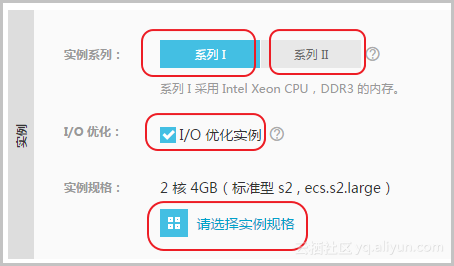 7.选择网络带宽。因为创建的实例需要访问公网,如果选择 0 Mbps,则不分配公网 IP,实例将无法访问公网,所以,无论是 按固定带宽 还是 按使用流量 付费,带宽都不能选择 0 Mbps。
7.选择网络带宽。因为创建的实例需要访问公网,如果选择 0 Mbps,则不分配公网 IP,实例将无法访问公网,所以,无论是 按固定带宽 还是 按使用流量 付费,带宽都不能选择 0 Mbps。 7.1按固定带宽付费。
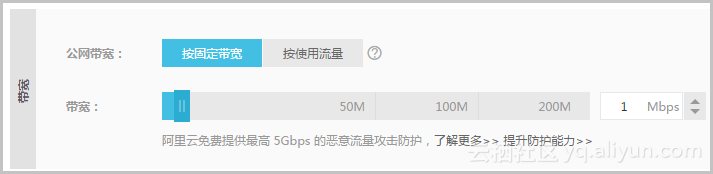
7.2按使用流量付费。
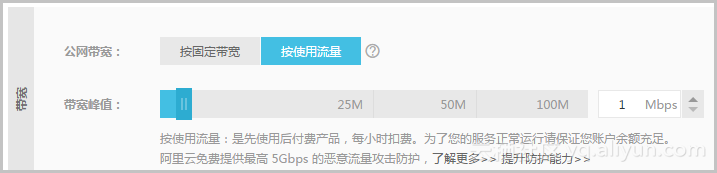
8.选择镜像。您可以在镜像里面点击镜像市场,再点击从镜像市场选择,搜索Joomla!建站系统,然后点击使用就可以使用镜像。
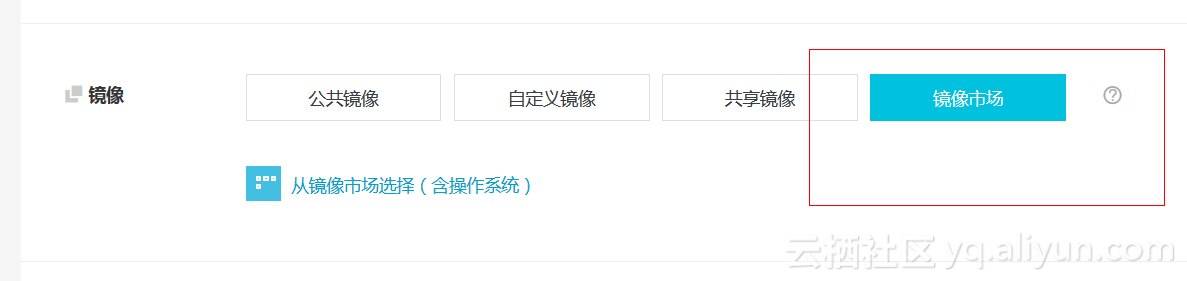
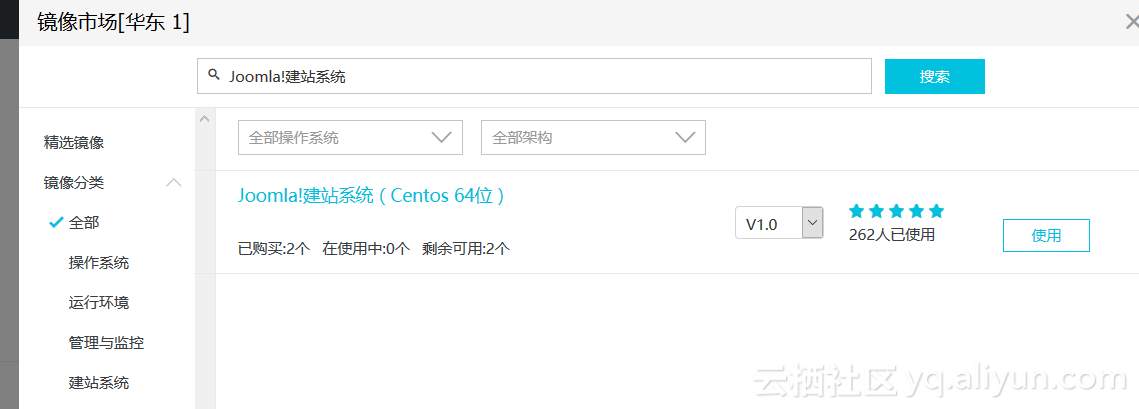 9.选择 系统盘 和 数据盘。您可以创建全新的磁盘作为数据盘,也可以选择 用快照创建磁盘,将快照的数据直接复制到磁盘中作为数据盘。
9.选择 系统盘 和 数据盘。您可以创建全新的磁盘作为数据盘,也可以选择 用快照创建磁盘,将快照的数据直接复制到磁盘中作为数据盘。 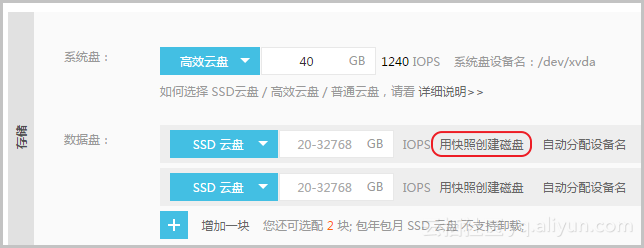
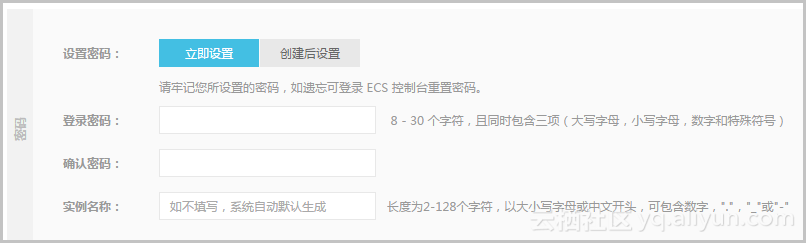
12.单击页面右侧价格下面的 立即购买。
13.确认订单并付款。
实例创建好之后,您会收到短信和邮件通知,告知您的实例名称、公网 IP 地址、内网 IP 地址等信息。您可以使用这些信息登录和管理实例。
很多重要的信息都是通过绑定手机的短信接收,并且重要的操作(如重启、停止等)都需要手机接收验证码,因此请务必保持绑定手机通信畅通。
部署 Web 环境
通过 ECS 更换系统盘,来更换所需要的镜像,这里选择 php 运行环境(centos 64 位 | php5.4|nginx1.4|joomla)。
1、镜像版本说明操作系统:centos 6.5 64 位。
镜像版本 V1.0 软件明细:
Nginx1.4.7-PHP 5.4.27-MySQL5.5.37-FTP2.2.2- Joomla!3.3.3 1.2、镜像安装说明。
2、镜像环境里相应软件的安装,是基于阿里云 linux 版的一键安装包源码 1.3.0 版本,在此基础上修改、优化了相应功能,编译安装完成。
3、在镜像环境中,/root/sh-1.3.0-centos-joomla.zip 是安装镜像环境的脚本。您可以在 centos 6.5 系统中自行采用此脚本安装,安装后的环境跟镜像里初始化的环境一致。
值得注意的是,如果采用此脚本安装镜像环境,需要 chmod 777 -R sh-1.3.0-centos-joomla 赋予 777 安装权限。
4、在镜像环境中出于安全考虑,joomla 默认设置页面只容许 127.0.0.1 访问,/root/目录下提供一个 joomla_opennet.sh 的脚本 。用户运行此脚本后,可以通过外网访问 joomla 的默认设置页面。
5、在镜像环境中,/root/sh-1.3.0-centos-joomla 是安装环境的主目录,镜像中的环境是在此目录下编译安装的。
mysql 以及 ftp 的密码
1、密码存储位置: /alidata/account.log 文件中。
2、查看密码:
进入服务器的系统中,可以在任意的目录下,执行以下命令cat /alidata/account.log
(注意:cat 后面要有空格)
3、修改 ftp 的密码:
用 root 用户登录系统,然后执行下面命令:
passwd www 然后输入您的 ftp 新密码。
4、修改 mysql 的密码:
mysqladmin -uroot -p 旧密码 password 新密码
注意:-p 和旧密码之间没有空格,password 和新密码之间有空格。
软件目录及配置列表
软件的主目录:/alidata
web 主目录:/alidata/www
ftp 主目录:/alidata/www
nginx 主目录:/alidata/server/nginx
nginx 配置文件主目录:/alidata/server/nginx/conf
php 主目录:/alidata/ server/php
php 配置文件主目录:/alidata/ server/php/etc
mysql 主目录:/alidata/server/mysql
mysql 配置文件:/etc/my.cnf
joomla 中文支持包存放目录:/alidata/res
日志目录:
/alidata/log/nginx 为 nginx 存放日志主目录
/alidata/log/php 为 php 存放日志主目录
/alidata/log/mysql 为 mysql 存放日志主目录 init 目录:
/alidata/init 为当用户用镜像创建系统后,当且仅当用户在第一次启动系统的时候,调用此目录下的脚本来初始化 ftp 及 mysql 的密码(随机密码)。
软件操作命令汇总
/etc/init.d/mysqld start|stop|restart
/etc/init.d/php-fpm start|stop|restart
/etc/init.d/vsftpd start|stop|restart
/etc/init.d/nginx start|stop|restart
关于卸载
关于卸载镜像环境中安装的软件,可以参考如下命令
cd /root/sh-1.3.0-centos-joomla./uninstall.sh
备注1:执行以上操作会清理环境的 /alidata 目录,请卸载前自行备份好相应数据。
备注2:如果不小心删除了 /root/sh-1.3.0-centos-joomla,可以解压缩 /root/sh-1.3.0-centos-joomla.zip 参考一下命令:
cdunzip sh-1.3.0-centos-joomla.zipchmod 777 -R sh-1.3.0-centos-joomlacd sh-1.3.0-centos-joomla./uninstall
在 centos6.5 系统中自行安装
/root/sh-1.3.0-centos-joomla.zip 是安装镜像环境的脚本。值得注意的是,如果采用此脚本安装镜像环境,需要 chmod 777 -R sh-1.3.0-centos-joomla 赋予 777 安装权限,然后cd sh-1.3.0-centos-joomla目录下执行 ./install 开始安装
根据提示输入 y。
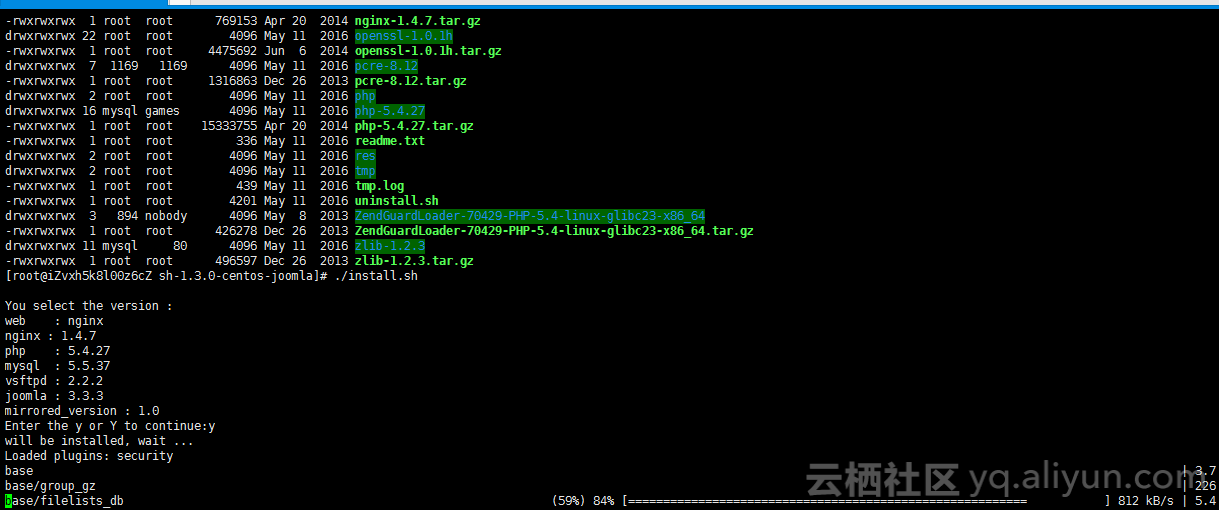 持续安装中。
持续安装中。 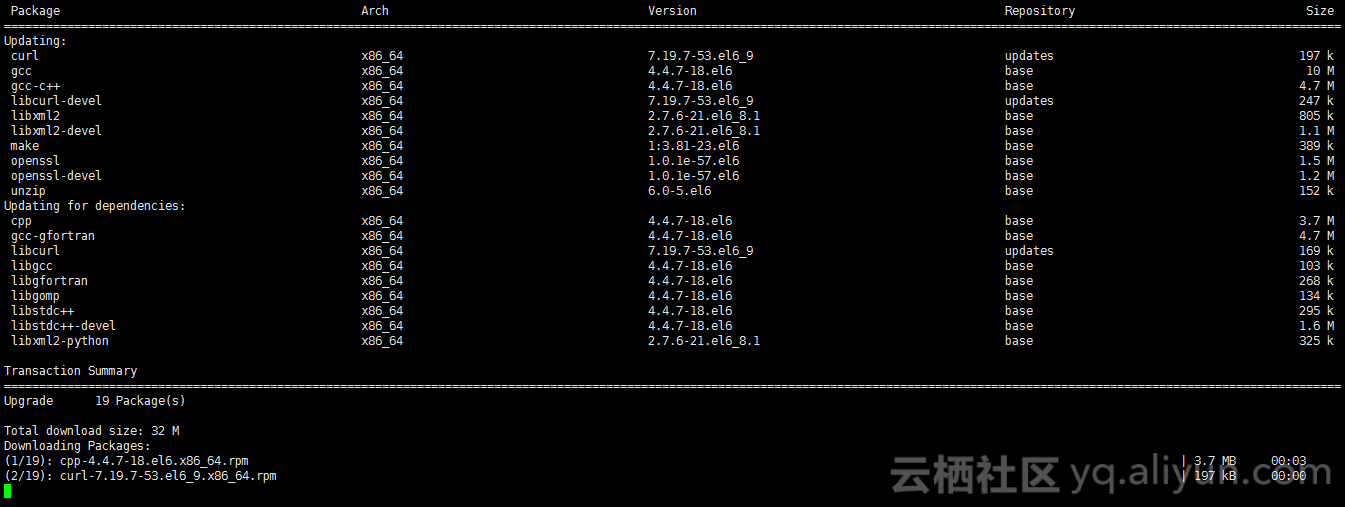
安装结束出现以下界面。
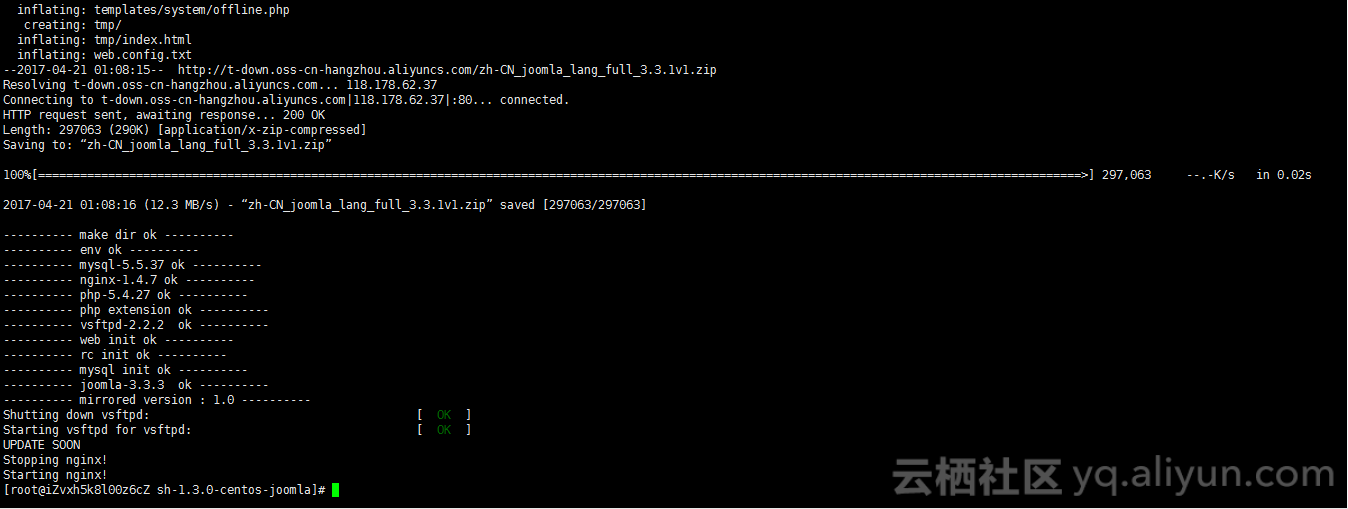
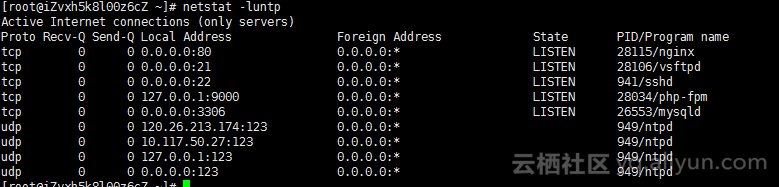 80、21、9000、3306 等端口都已开启。
80、21、9000、3306 等端口都已开启。 配置外网访问
在镜像环境中处于安全考虑,joomla 默认页面只允许 127.0.0.1 访问,/root/ 目录下提供了一个 joomla_opennet.sh 的脚本。用户运行之后,可通过外网访问 joomla 的默认设置页面。
运行脚本文件:
/root/joomla_opennet.sh
配置joomla
初次使用镜像,运行 /root/joomla_opennet.sh 文件,在游览器中输入 回车即可看到 joomla 的初始化界面。
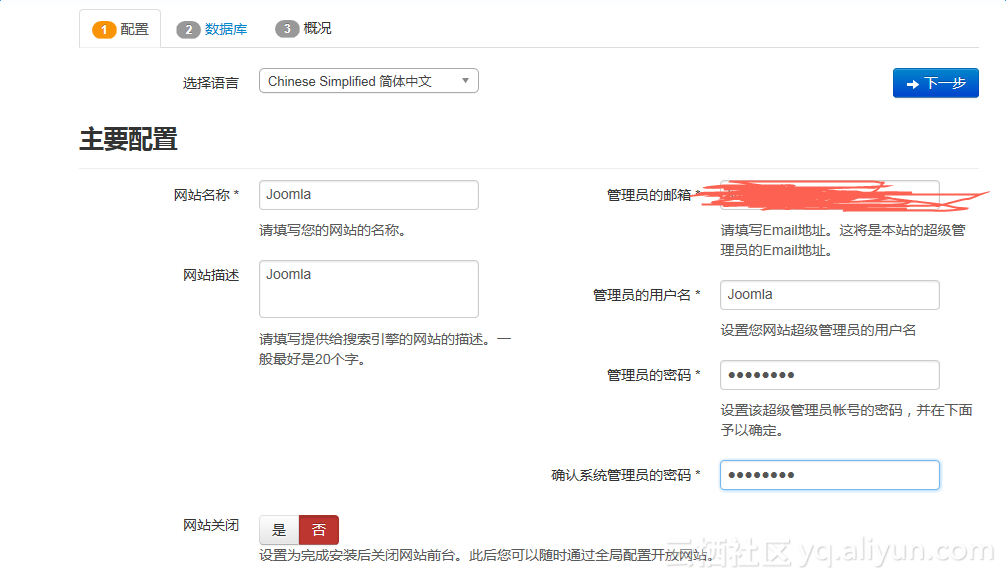
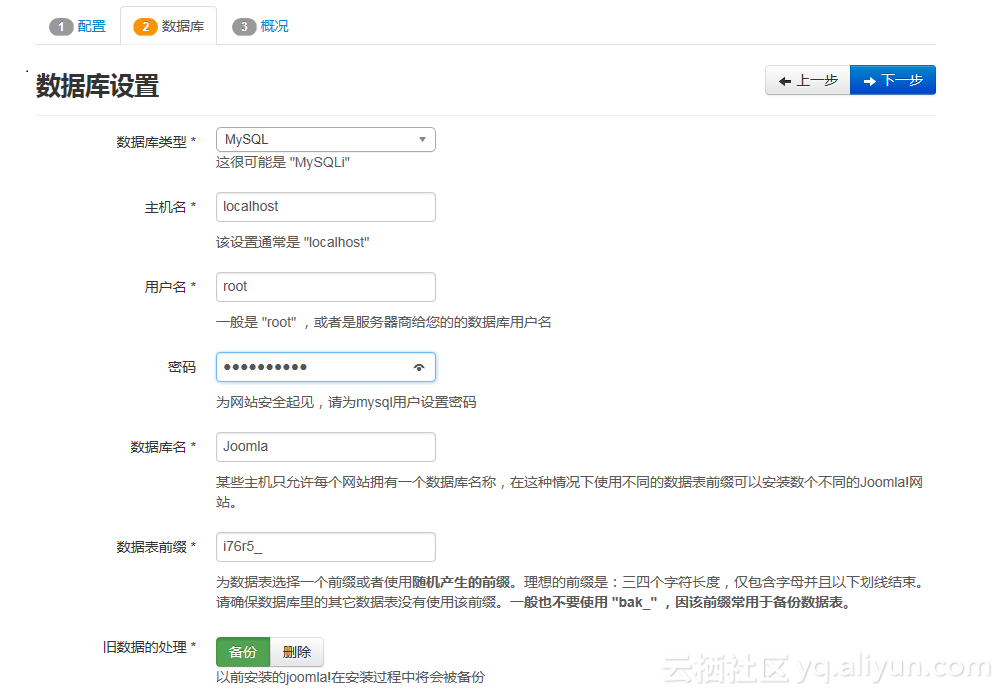
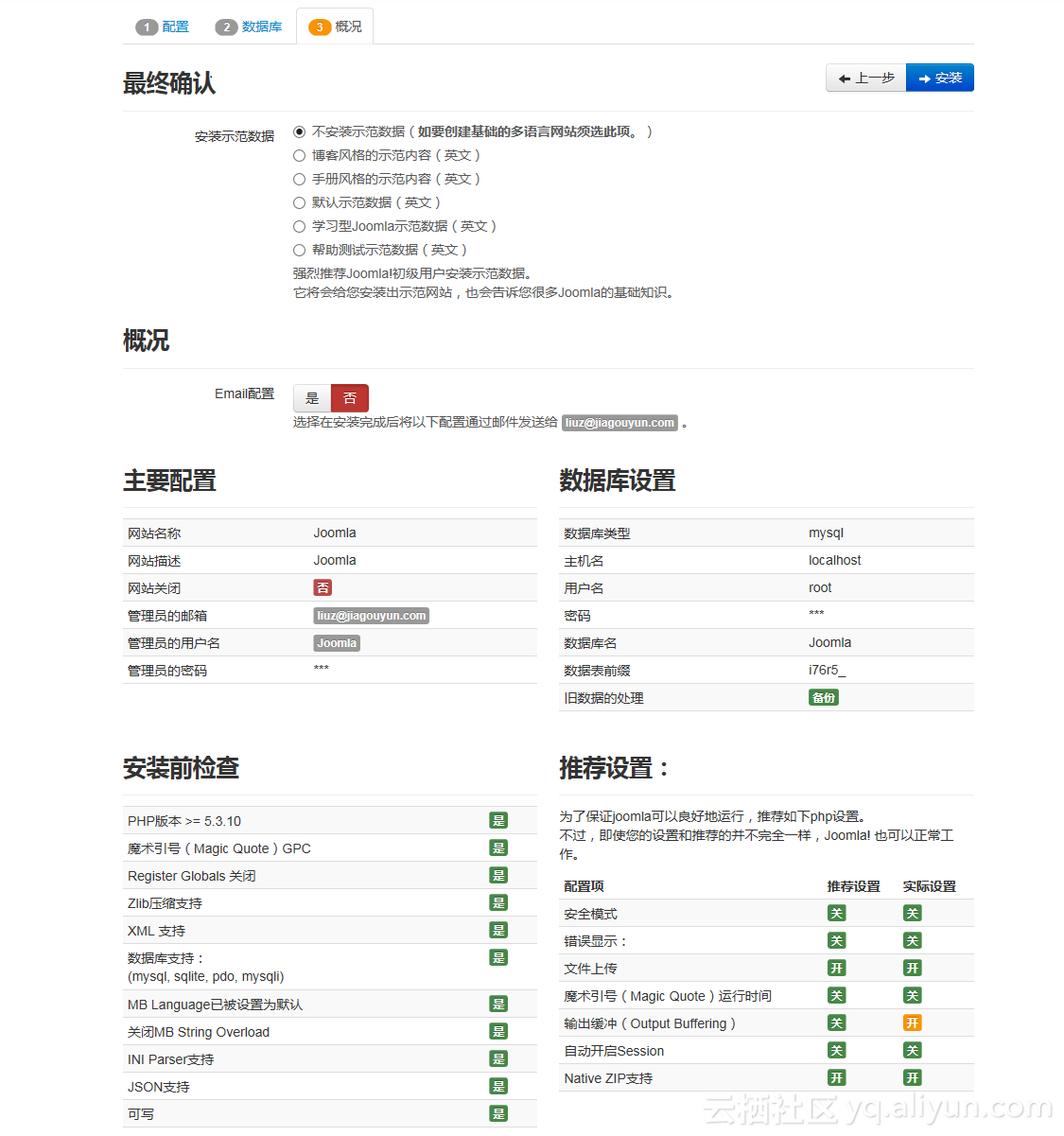
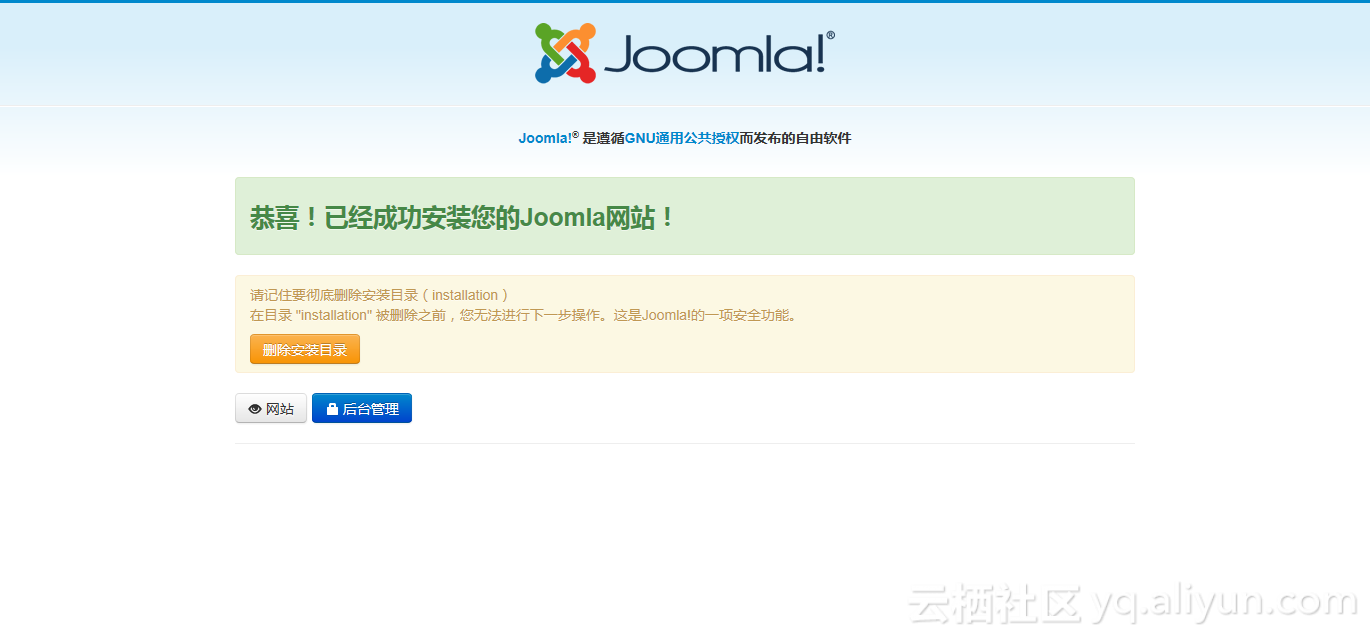
安装完毕
进入服务器 /alidata/www/default 目录下删除 installation 目录。
cd /alidata/www/defaultrm -rf installation/
至此,joomla 搭建完成。
访问前端网站 访问后台管理 。
关于 Joomla 支持中文。
Joomla 安装完成之后默认前台后台都是英文界面,中文语言需要手动安装。登陆 Joomla 之后在 Extensions (扩展) —— Extension Manager(扩展管理)
打开扩展配置页面后,上传简体中文包,中文包在服务器的/alidata/res目中,将中文包下载到本地后上传。
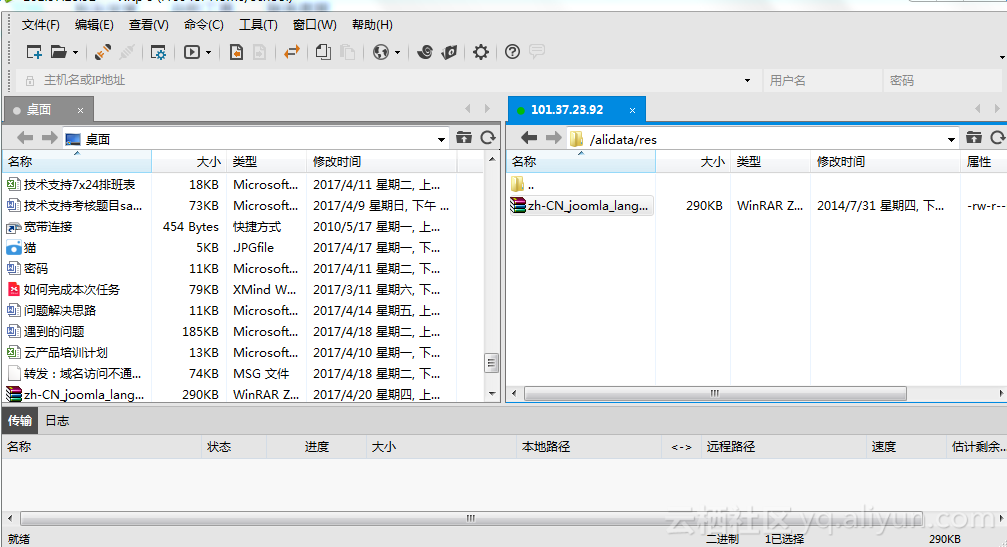
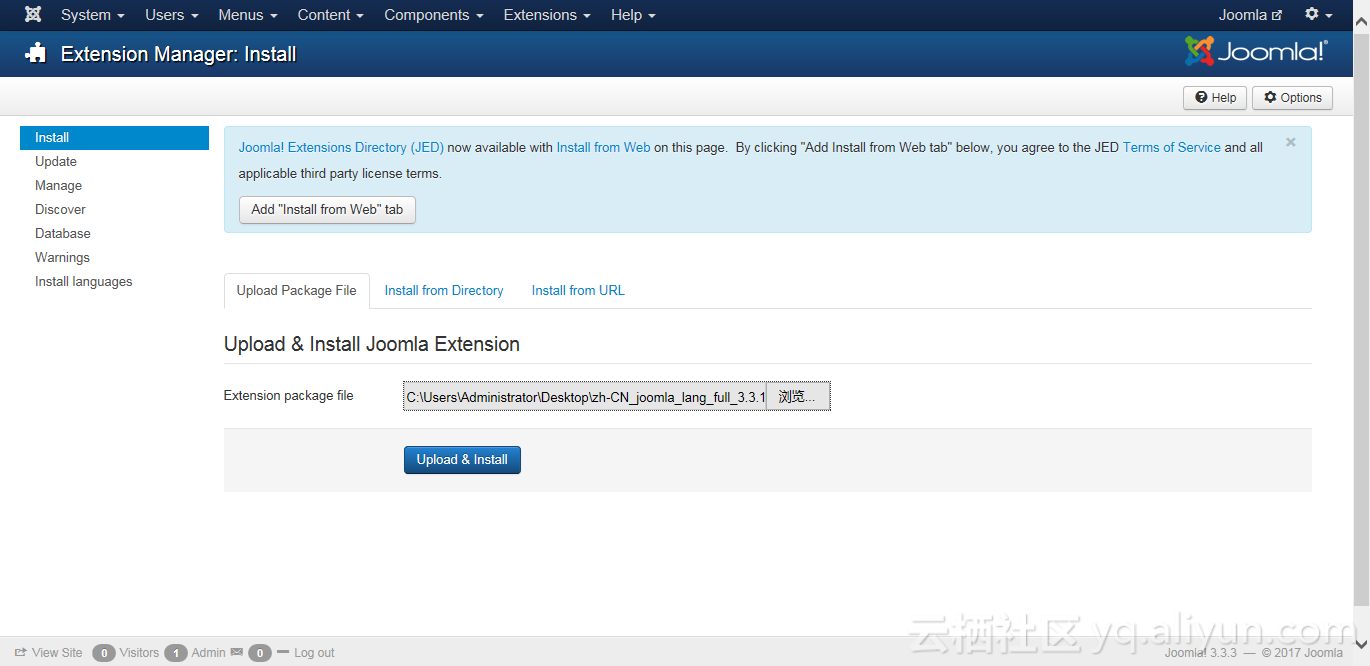
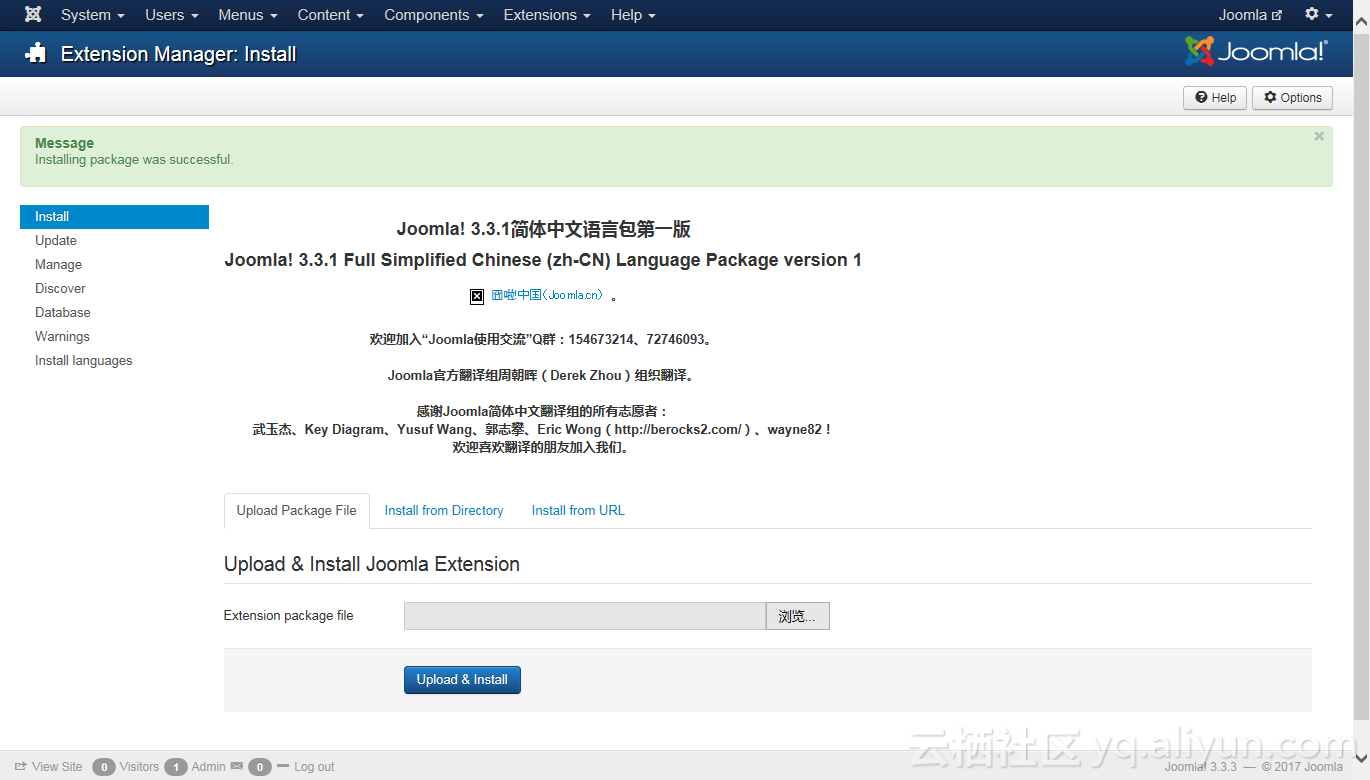
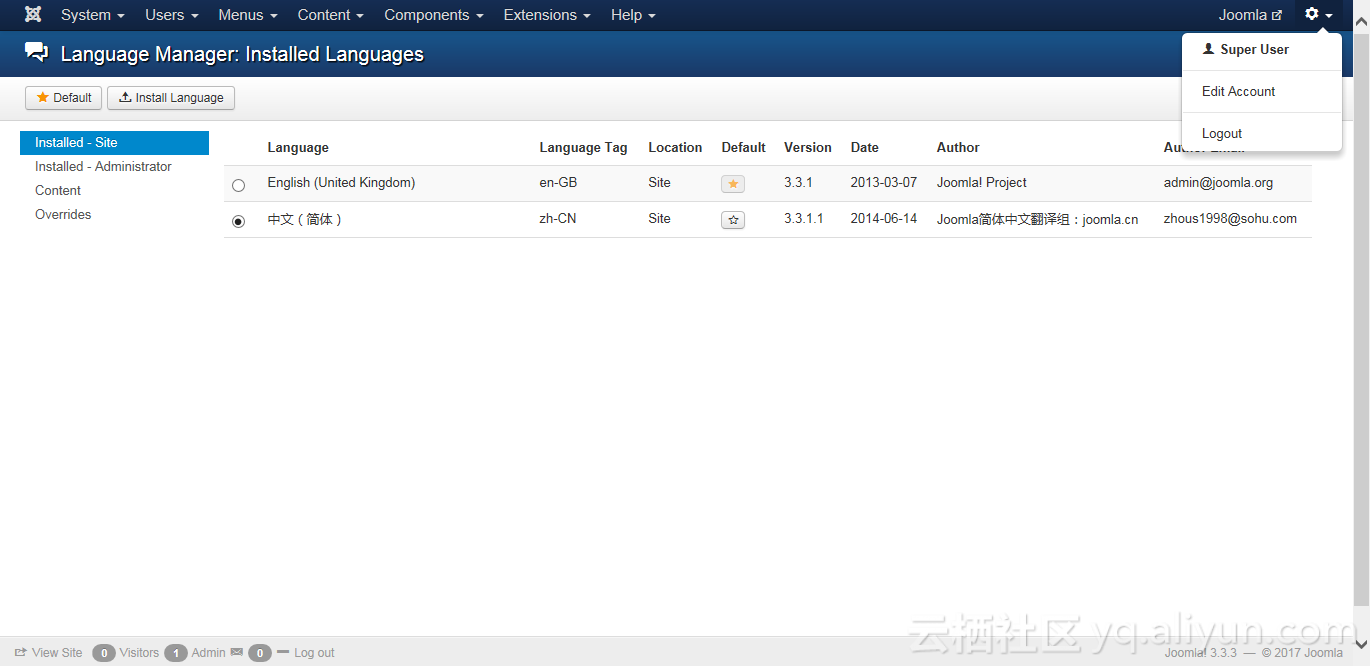
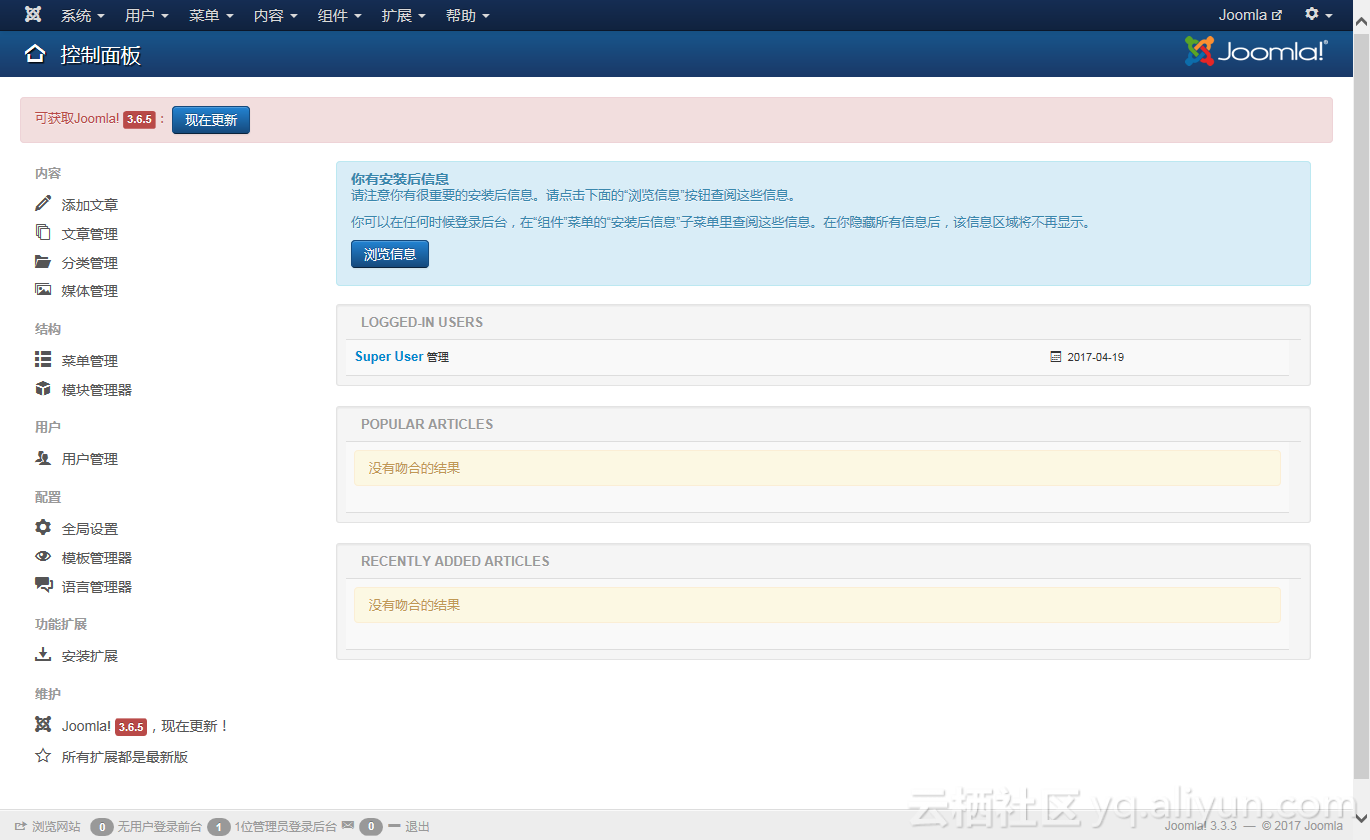
转载地址:http://pdsql.baihongyu.com/